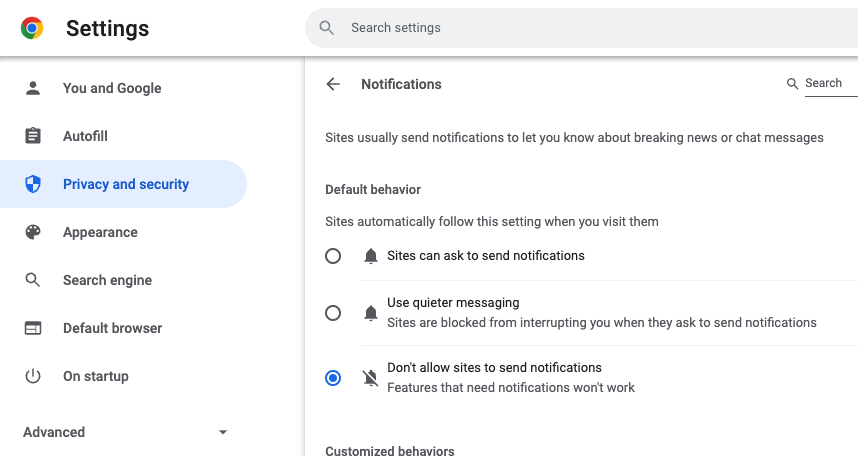Change Some Settings
- Stop notifications – below
- Stop sites asking for signing up/sign in using Google SSO -research so far, not yet found a way to change…
Stop Notifications
In chrome://settings/content/notifications area. Step by step to find this:
- Chrome > Preferences… (chrome://settings/)
- Click on Privacy and security (chrome://settings/privacy)
- Click on Site Settings (chrome://settings/content)
- Click on Notifications (chrome://settings/content/notifications)
Then tweak setting in Default behavior-area, default is ‘Sites can ask to send notifications‘: 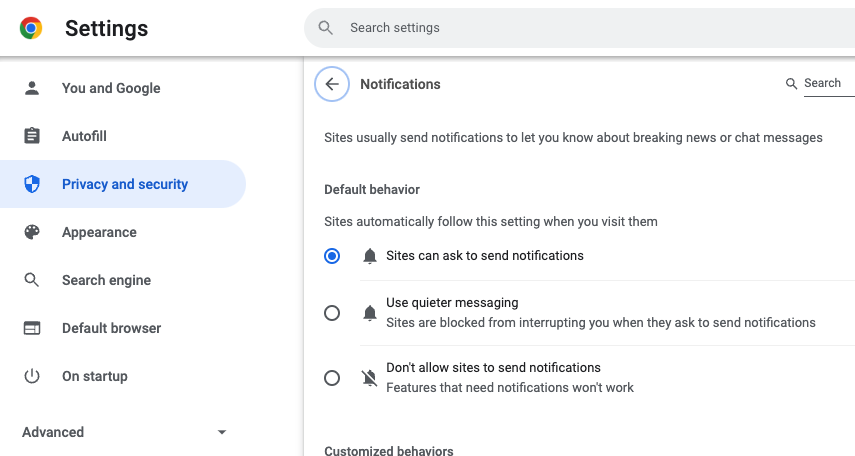
E.g. set ‘Don’t allow sites to send notifications‘:
First, you’ll need to get to the Notifications section of the Settings menu in Chrome. You can do this by opening Settings > Site Settings > Notifications. Alternatively, you can just type chrome://settings/content/notifications into your address bar.
How to stop all websites from sending notification prompts in Google Chrome
Chrome Profiles
Google Chrome
For EACH profile that you use:
- Go to Settings – chrome://settings/
- In ‘Appearance’ section:
- Set ‘Show home button’ to ON
- Enter a home URL
- E.g. for JandP
https://JandP.biz/ - E.g. for a Confluence: space https://crowdvision.atlassian.net/wiki/spaces/~<user-space>/….
- E.g. for JandP
- In ‘On startup’ section, select ‘Continue where you left off’. (To get all windows and tabs back when/if quit browser.)
Google Meet
FOR Google Meet, to modify background
-
- If not already in a meeting, start your own small meeting
- Use the ‘three vertical dots’ button at bottom of window, next to the red End-Call button, to bring up Drop-down menu, select ‘Change Background’
- Use existing background of add your own by ‘+’ button.